 Dodawanie obrazu georeferencyjnego
Dodawanie obrazu georeferencyjnego
|
Narzędzie |
Wersja branżowa: Zestaw narzędzi |
|
Obraz georeferencyjny
|
Vectorworks Architect i Vectorworks Landmark: GIS Vectorworks Spotlight: Event Design |
Narzędzie Obraz georeferencyjny służy do wstawiania na rysunku fragmentu mapy rastrowej lub obrazu georeferencyjny opartego na grafice rastrowej. W przeciwieństwie do narzędzia Geolokalizacja, obraz staje się obiektem rysunku, który zostanie zachowany po wyłączeniu narzędzia.
W związku z tym można go skorelować czy uwzględnić w ostatecznym rysunku. Ze względu na ograniczenia licencyjne obraz wyświetla się podczas pracy nad projektem, ale nie można go zapisać z plikiem do użytku offline, chyba że jesteś zalogowany na koncie Esri. Zaktualizuj obraz georeferencyjny w palecie Info (przy użyciu przycisku Aktualizuj), aby ponownie pobrać obraz, gdy zapiszesz plik.
Aby narysować dokładne granice obszaru, w którym chcesz umieścić obraz, możesz potrzebować innego serwisu niż ten, który oferuje obraz tła. Przykładowo gdy chcesz wstawić mapę gleby lub mapę hydrologiczną jako obraz georeferencyjny, musisz skorzystać serwisu obrazów, ale również z serwisu, który dostarcza informacji o kontekście, czyli o ulicach i granicach działek, aby usytuować ten obraz we właściwej lokalizacji.
Na ekranie zostanie wyświetlone okno „Georeferencje dokumentu”, jeśli dokument ich jeszcze nie posiada. Wskaż żądany układ współrzędnych. Zob. Dodawanie georeferencji do dokumentu.
Obraz jest odpowiednio skalowany oraz aktualizuje się podczas przesuwania, powiększania i obracania widoku - pod warunkiem, że narzędzie jest włączone.

|
Tryb |
Opis |
|
Wybierz serwis
|
W oknie „Wybierz serwis” wskaż typ obrazu, który chcesz utworzyć. |
|
Przy użyciu prostokąta
|
Zaznacz ten tryb, aby narysować prostokątny kształt obszaru. |
|
Przy użyciu polilinii
|
Zaznacz ten tryb, aby narysować polilinię wyznaczającą kształt obszaru. |
|
Tryby tworzenia polilinii
|
Kliknij tryb, w którym ma zostać utworzona polilinia. Obiekt powstanie w oparciu o tę polilinię; zob. Tworzenie polilinii |
|
Tryby
|
Użytkownik ma do dyspozycji cztery tryby, które wyznaczają widok obszaru, utworzonego za pomocą narzędzia. |
|
Brak tła
|
Kliknij ten tryb, aby nie pokazywać obrazu tła. |
|
Serwis
|
Kliknij, aby wyświetlić obraz zgodny z wybranym serwisem dla trybu Wybierz serwis. Skorzystaj z tego trybu, aby wyświetlić obraz georeferencyjny jako obraz tła. |
|
Mapa
|
Kliknij, aby przełączyć się na tryb mapy. |
|
Satelita
|
Kliknij, aby przełączyć się na tryb satelity. |
|
Ustawienia
|
Zdefiniuj domyślne parametry narzędzia Obraz georeferencyjny. |
Aby narysować kontur i wstawić obraz georeferencyjny, wykonaj następujące kroki:
Zanim zastosujesz narzędzie Obraz georeferencyjny, wykonaj geolokalizację rysunku, aby wskazać żądaną lokalizację. Postępuj zgodnie z jedną z opisanych metod pracy:
Zdefiniuj współrzędne określonej lokalizacji w oknie dialogowym „Georeferencje dokumentu”; zob. Dodawanie georeferencji do dokumentu
Użyj narzędzia Geolokalizacja, aby wykonać geolokalizację rysunku i uzyskać żądaną lokalizację (zob. Geolokalizacja rysunku).
Aktywuj narzędzie.
Narzędzie Obraz georeferencyjny przechwyci obraz zgodnie z wybraną usługą i trybem. Kliknij tryb Wybierz serwis, aby wskazać rodzaj serwisu, z którego ma pochodzić obraz (zob. Geolokalizacja rysunku).
Kliknij przycisk Ustawienia, aby otworzyć okno dialogowe „Ustawienia obrazu georeferencyjnego” i zdefiniować w nim rozdzielczość obrazu oraz dostosować wybraną usługę, jeśli jest to konieczne. Po utworzeniu obiektu jego parametry można zmienić w palecie Info.
Kliknij, aby pokazać/ukryć parametry.Kliknij, aby pokazać/ukryć parametry.
|
Parametr |
Opis |
|
Dane o serwisie |
W tej sekcji zostaną wyświetlone dane o serwerze oraz typ serwisu, wybranego dla obrazu georeferencyjnego. |
|
Wybierz serwis |
Kliknij ten przycisk, aby otworzyć okno dialogowe „Wybierz serwis” i wybierz inny serwis w razie potrzeby. |
|
Ustawienia obrazu georeferencyjnego |
Te parametry wyznaczają rozdzielczość obrazu georeferencyjnego. Zaznacz opcję Automatyczna, aby pobrać obraz na podstawie wielkości obszaru i współczynnika powiększenia (to określi liczbę pikseli). Obraz jest oparty na liczbie pikseli w poziomie. Rozdzielczość obrazu o wysokiej jakości nie zwiększy liczby pikseli, ponieważ może to przeciążyć serwer i w efekcie uniemożliwić pobranie mapy. Zaznacz opcję Niestandardowa (piksele), aby samodzielnie wprowadzić żądaną rozdzielczość obrazu w poziomie (liczba pikseli w pionie zostanie obliczone automatycznie przy użyciu współczynnika proporcji). Gdy wybierzesz wysoką rozdzielczość dla opcji Niestandardowa (piksele), możesz spowodować problemy z wydajnością, ponieważ obraz tła zajmuje całe tło rysunku. Poza tym jakość mapy może być niska lub tak niska, że pobranie jej będzie niemożliwe - szczególnie gdy wybierzesz wysoką rozdzielczość dla małego obszaru. |
Zaznacz tryb wyświetlania obrazu tła (nie musi to być ten sam tryb co w przypadku obrazu georeferencyjnego).
Wybierz jeden z trybów Przy użyciu prostokąta lub Przy użyciu polilinii, w zależności od żądanego kształtu obrazu.
Zostanie utworzony obraz.
Gdy aktywujesz inne narzędzie, obraz tła wprawdzie nie wyświetla się na rysunku, ale obraz georeferencyjny nadal jest w nim zachowany.
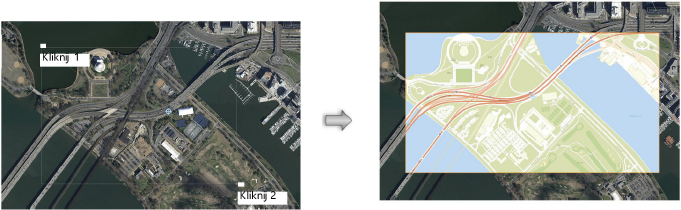
Obraz georeferencyjny można skadrować, przyciąć, przesunąć i nadać mu inny kształt. Jeśli przesuniesz obraz, obiekt zostanie tak zaktualizowany, aby wyświetlał prawidłowy fragment mapy lub obrazu.
Kliknij, aby pokazać/ukryć parametry.Kliknij, aby pokazać/ukryć parametry.
|
Parametr |
Opis |
|
Aktualizuj |
Kliknij ten przycisk, aby zaktualizować obraz georeferencyjny, np. po wyborze innego serwisu. |
|
Aktualizuj wszystko |
Ze względu na ograniczenia licencyjne obraz wyświetla się podczas pracy nad projektem, ale nie można go zapisać z plikiem do użytku offline. Po zapisaniu pliku kliknij przycisk Aktualizuj wszystko, aby pobrać i wyświetlić obraz. |
|
Dane o serwisie |
W tej sekcji znajdują się dane o bieżącym serwerze i serwisie. Kliknij przycisk Edytuj serwis, aby edytować serwer i typ usługi (zob. Geolokalizacja rysunku). Następnie kliknij przycisk Aktualizuj, aby odświeżyć obraz. Pewne serwisy posiadają dodatkowe opcje renderowania, które zostaną wyświetlone na liście Renderowanie. |
|
Zażądaj kafelków mapy |
Niektóre serwery obrazów ArcGIS używają map kafelkowych podczas pobierania. Wybierz tę opcję, jeśli nie możesz uzyskać obrazu zgodnego z oczekiwaniami. Zaznacz opcję Automat. stopień szczegółowości, aby obliczyć najlepszy stopień dla żądanego obszaru. Ewentualnie zdefiniuj Stopień szczegółowości dla kafelków obrazu. Dostępność najwyższego stopnia szczegółowości jest uzależniony od obszaru na obrazie. Pobranie i aktualizacja większej liczby szczegółów może zająć więcej czasu, ponieważ odpowiada im więcej kafelków. W związku z tym należy wybrać stopień, który najlepiej koresponduje z danym obszarem. Niektóre serwery mogą nie dysponować kafelkami na poziomie szczegółowości, którego oczekujesz. Jeśli korzystasz z serwisu, opcja Maks. stopień szczegółowości jest dostępna. |
|
Dane o georeferencjach warstwy |
W tej sekcji znajdują się informacje o georeferencjach bieżącej warstwy projektowej. Kliknij przycisk Edytuj georeferencje warstwy, aby edytować georeferencje warstwy. Nadawanie georeferencji warstwie projektowej |
|
Jakość obrazu |
Zdefiniuj rozdzielczość obrazu georeferencyjnego. Opcja Automatyczna rozdzielczość pozwala uzyskać obraz na podstawie wielkości obiektu i współczynnika powiększenia. Odznacz opcję Automatyczna rozdzielczość, aby samodzielnie wprowadzić żądaną rozdzielczość obrazu w poziomie (liczba pikseli w pionie zostanie obliczone automatycznie przy użyciu współczynnika proporcji). Gdy wprowadzisz zbyt wysoką rozdzielczość, może to spowodować problemy z wydajnością, a nawet uniemożliwić pobranie obrazu. Jakość obrazu nie ma zastosowania po włączeniu opcji Zażądaj kafelków mapy. |
|
Parametry dotyczące punktów kontrolnych |
Dzięki nim można edytować punkty kontrolne ścieżki, której kształt jest podstawą obrazu; zob. Paleta Info: Zakładka Obiekt |









